
【前言】
由于目前工作上的应用大致上都已经固定了,该修改或调整的地方,大致上都已经优化好了,所以也没怎在变动了…
所以为了不让自己久没使用就忘了,所以就来从头写写Power Automate Desktop的相关教学和应用吧。
关于Power Automate Desktop(以下简称PAD),是一套由微软开发,只要注册微软会员帐号就可以使用的RPA流程自动化机器人的开发软体。
可参考:https://learn.microsoft.com/zh-tw/power-automate/flow-types
之所以叫作流程自动化机器人的原因主要是因为我们在开发设计的时候,是我想要让机器人自动去执行的动作置入PAD中,并将一个又一个的动作一步一步的串联在一起,最终成为一个"流程"。
简单来说,只要流程设计好并能正常执行,基本上就是像线上游戏使用的外挂那样,让电脑去操作电脑,不需要人再去控制了。
但这边有个重点,那就是免费版的PAD在执行流程的时候,请把它放置Play,让电脑自己照着流程去玩,千万不要和它抢滑鼠/键盘的主控权,不然可是会出错的!!
因为PAD在执行的时候仍然是模仿人的操控方式,并不会默认在背景执行的。
接下来,当微软帐号注册完成并下载与安装好PAD软体后,就用滑鼠左键双击PAD的桌面图示
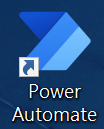
在电脑将软体启动后,就可以进入PAD软体
软体首页:
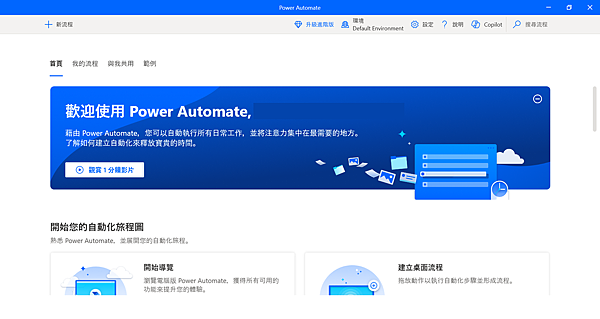
如果已经有设计好的流程,那么在"我的流程"分页中就能看到那些流程了
我的流程:
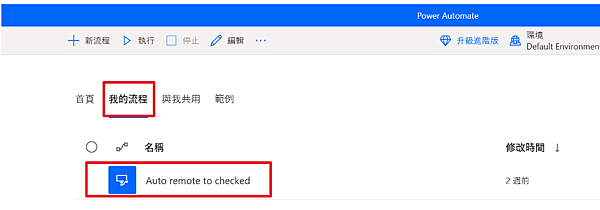
新增流程的部分可分为"从空白的开始"或是"从範例开始"
如果要从範例开始的话,则可以点选"範例"分页,然后找到和你想要做的流程相似的範例开始设计
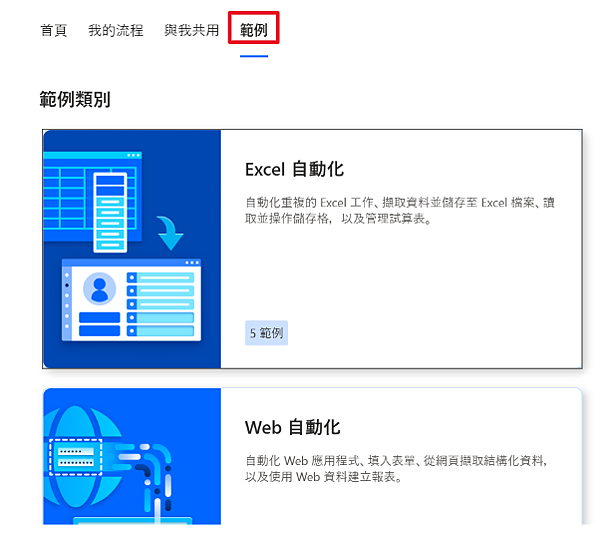
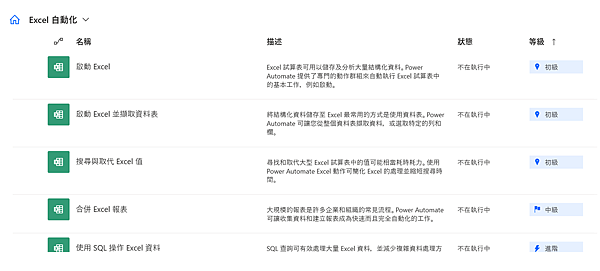
点选流程后,再点选"编辑"的铅笔图示即可进入编辑画面
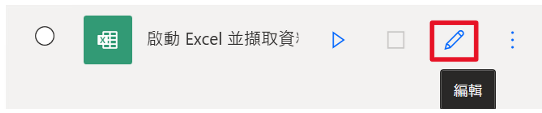
在进入编辑画面时会跳出系统提示,这边按"了解"就可以编辑了
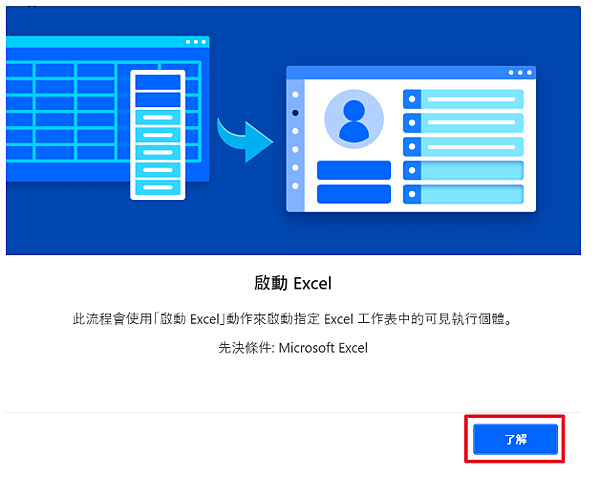
编辑画面:
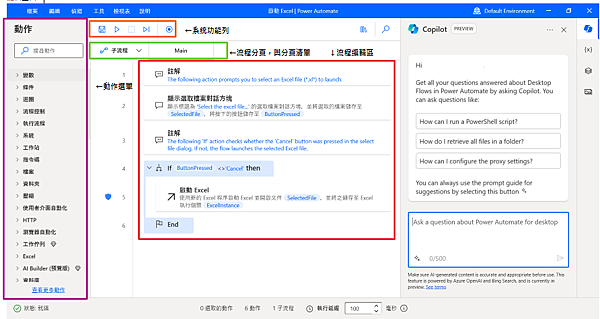
说明
动作选单:
各种流程的动作会用到的控制选项都在这里!
可直接点两下插入到编辑区,或是点着滑鼠左键拖曳到编辑区都可以。
可以在搜寻栏位中输入关键字来搜寻你想要的动作。
系统功能列:
包含存档,执行,停止,逐一执行以及录製。
录製的部分就像Office中的录製那样,会将使用者的操作动作给录製起来,并转换为动作流程。
流程分页:
一个流程中可以建立很多个子流程(如Excel档,一个档案中有很多Sheet)
然后同一个流程中的子流程是可以互相独立存在或是互相呼叫
流程编辑区:
用来编辑自动化流程的地方
完成后要记得按存档图示存档,这点很重要(如果没存档的话,系统也会有提示就是了)
从空白的开始
和"从範例开始的主要差异在于编辑区中会是完全空白,不会有饭粒中预先製作好的流程!
操作方式:
在首页中以滑鼠左键点选"新流程"
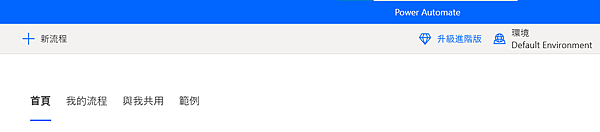
输入"流程名称"(可用"流程用途"命名,且中英文都可以),完成后点选下方的建立按钮
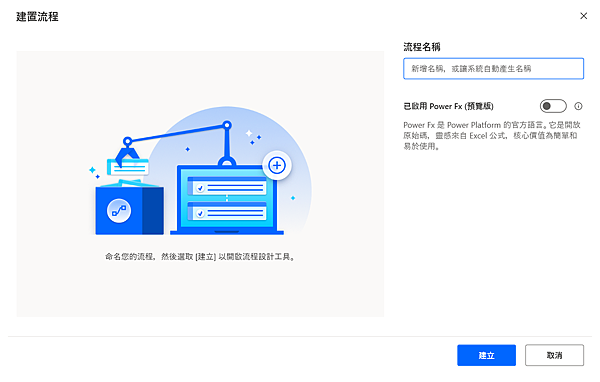
进入编辑画面:
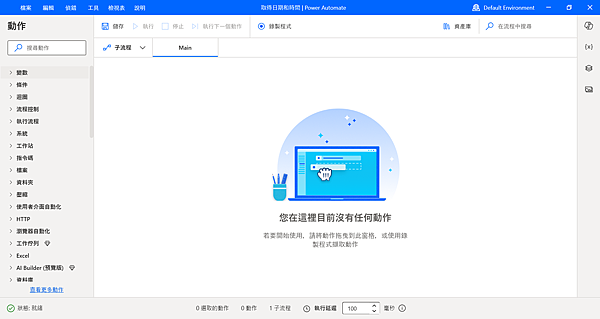
在"我的流程"中就会多出新增的流程

2024年的PAD有将目前最火的AI,也就是Copliot给加进来了,但要体验完整功能似乎是要付费的!(目前还没有用到)
完善计画的第一篇就先到这边,主要是再把建立流程的基本操作说明给优化下!
接下来会陆续发布如何使用PAD来取得系统日期、网路搜寻…等等的操作教学,最终的目标就是让电脑自动完成一些重複的工作。
同步发表于我的痞客邦

 微信扫一扫打赏
微信扫一扫打赏
 支付宝扫一扫打赏
支付宝扫一扫打赏


